Encrypt RDS with AWS KMS
Pre-requisites
Goals
- Setup CipherTrust Cloud Key Manager (CCKM) with AWS KMS
- Create Keys on CipherTrust Manager
- Encrypt RDS and S3 with the secure external key manager - CCKM
Step 1 - Create IAM User Policies
Select the IAM user you want to use to connect with CipherTrust Manager.
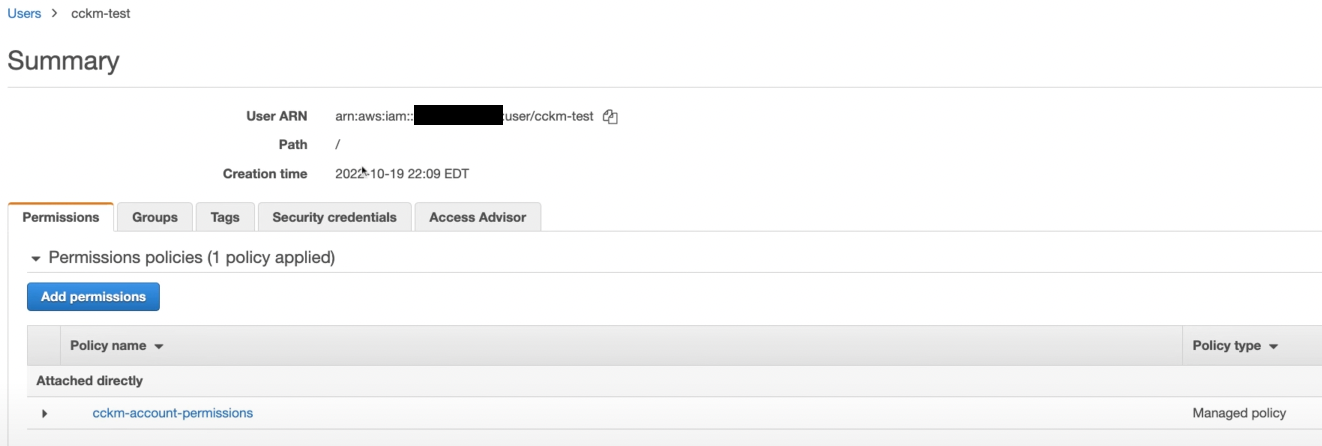
Go to the permissions tab and create a new policy with the following permissions.
{
"Version": "2012-10-17",
"Statement": [
{
"Effect": "Allow",
"Action": [
"kms:DisableKey",
"kms:ListAliases",
"kms:ListKeyPolicies",
"kms:ListKeys",
"kms:ListResourceTags",
"kms:DescribeKey",
"kms:GetKeyPolicy",
"kms:GetKeyRotationStatus",
"kms:GetParametersForImport",
"kms:GetPublicKey",
"kms:TagResource",
"kms:UntagResource",
"kms:CancelKeyDeletion",
"kms:CreateAlias",
"kms:CreateKey",
"kms:DeleteAlias",
"kms:DeleteImportedKeyMaterial",
"kms:DisableKey",
"kms:DisableKeyRotation",
"kms:EnableKey",
"kms:EnableKeyRotation",
"kms:ImportKeyMaterial",
"kms:ScheduleKeyDeletion",
"kms:UpdateAlias",
"kms:UpdateKeyDescription",
"kms:PutKeyPolicy",
"iam:ListGroups",
"iam:ListRoles",
"iam:ListUsers",
"logs:DescribeLogGroups",
"logs:FilterLogEvents",
"ec2:DescribeRegions"
],
"Resource": "*"
}
]
}
Create security credentials for the user you just gave permissions to. More information on how to get security credentials of an IAM user here.
Step 2 - Setup CipherTrust <-> AWS connection
Now in CipherTrust Manager. Go to "Access Management -> Connections -> + New Connection". Click on the button to create a new connection.
Select the AWS option in the given choices.
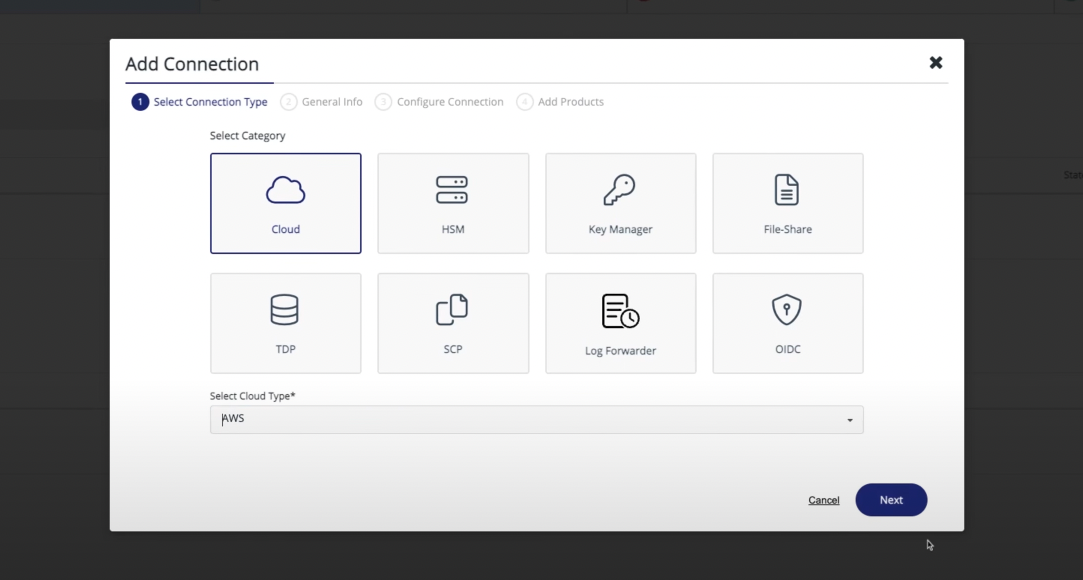
Add your security credentials in to the form and click on Test Connection to make sure the credentials provided work.
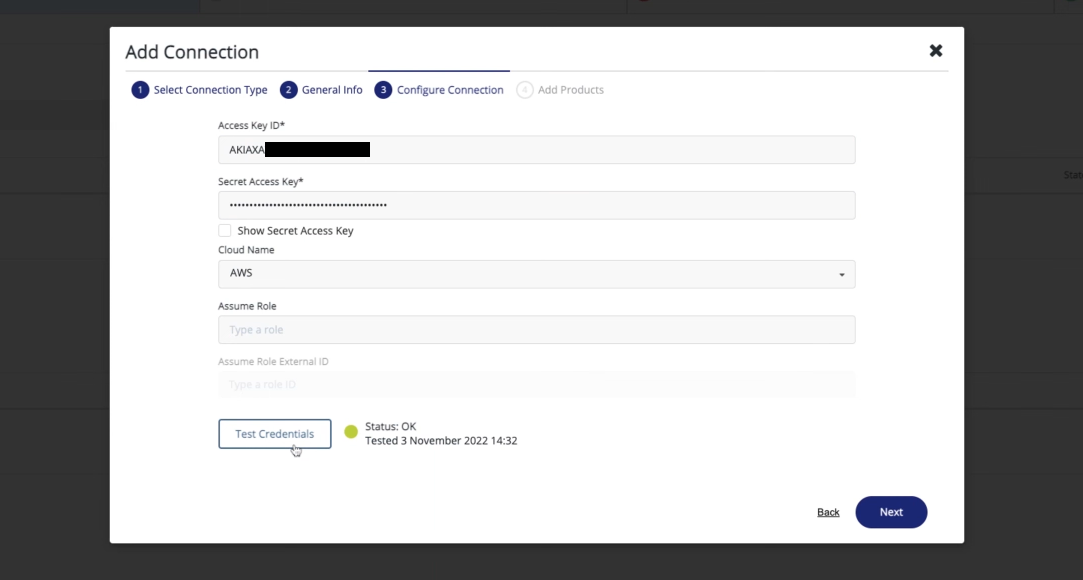
Step 3 - Create keys using new CipherTrust connection
Under the add products section select the Cloud Key Manager option to enable CipherTrust Cloud Key Manager features to apply to your new connection.
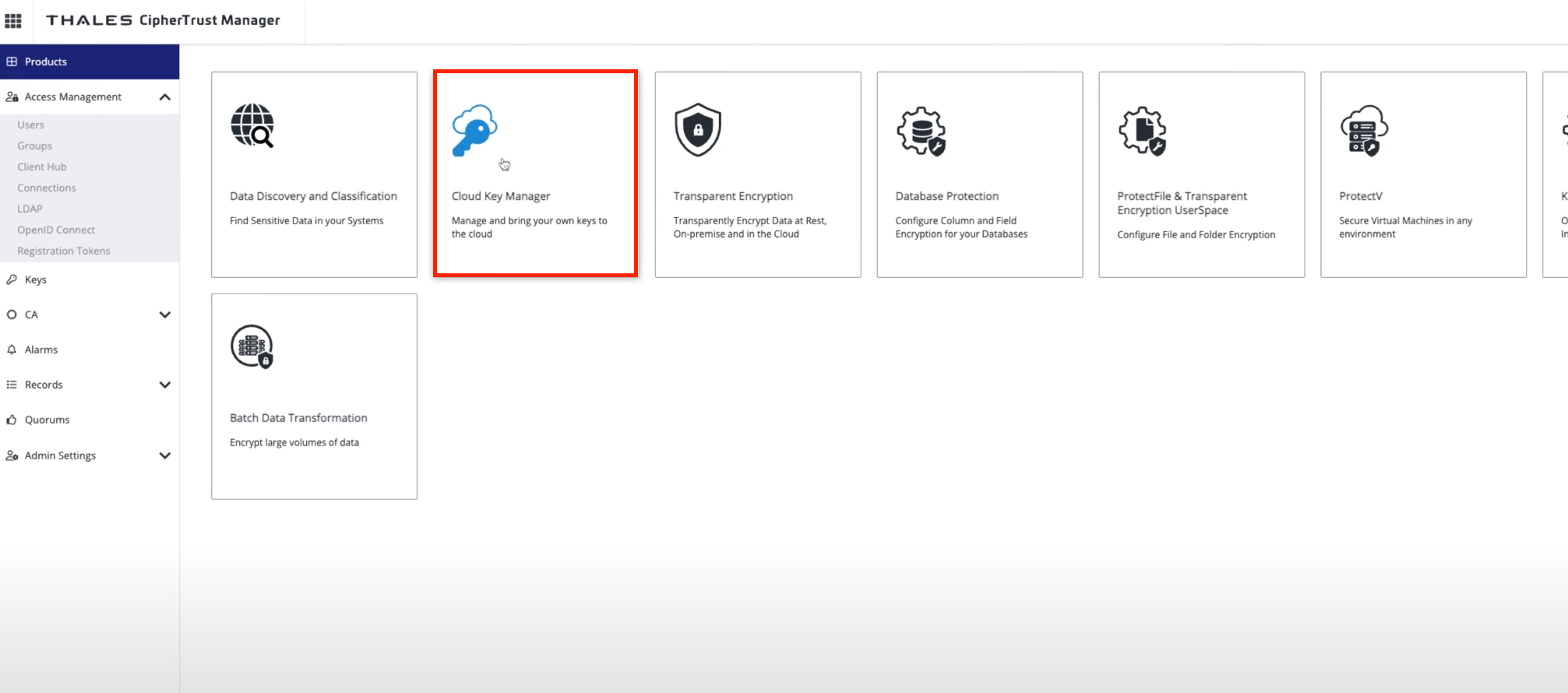
Under the containers tab on the left panel, click on the AWS Accounts button and add a new AWS Account. Now select the AWS connection we just created in the drop down and select the regions you want this key to be accessible.
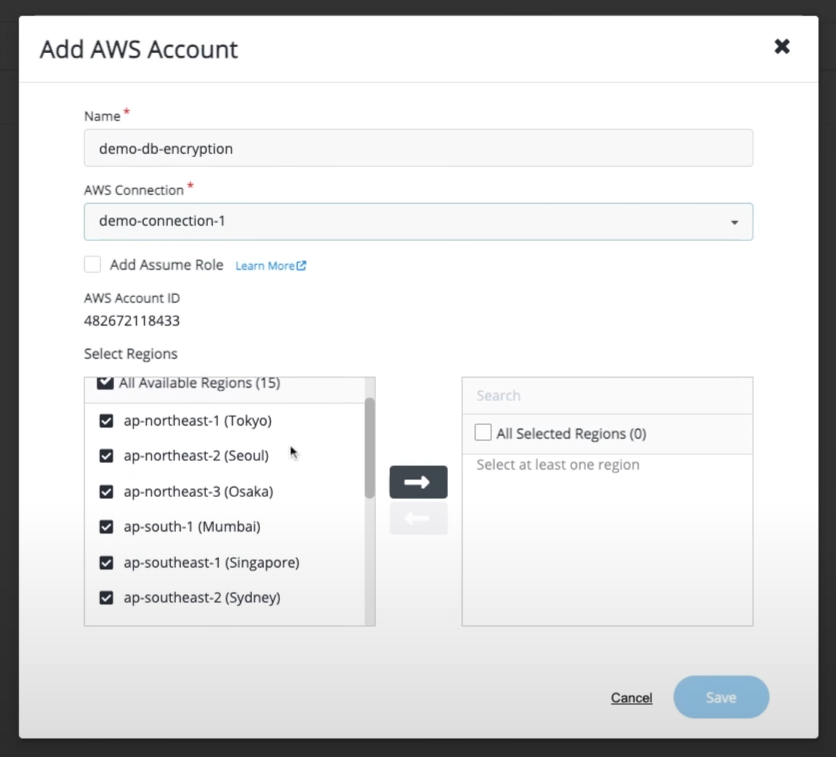
You should have successfully added your KMS account to CipherTrust!
Now, head over to Cloud Keys -> AWS to create a new key. Click on create key and walk through the options to create the type of key you need for your use-case. \
Once you've successfully created the key, you should see a screen similar to this.
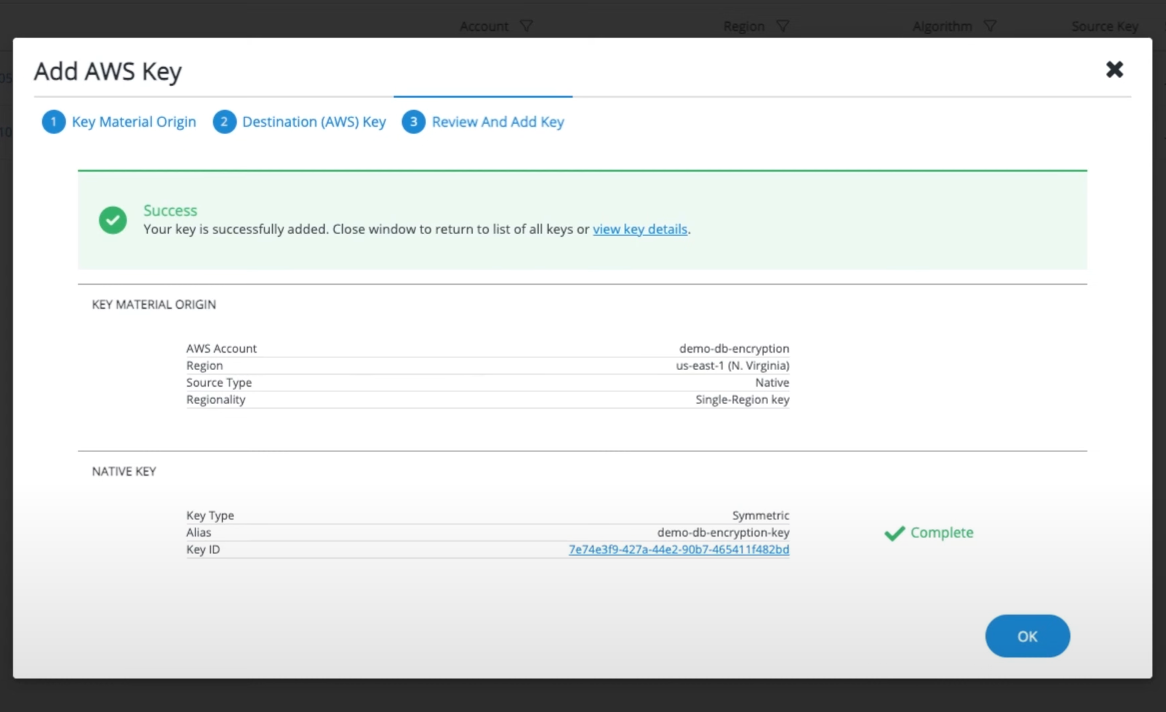
That's it, now you can use this newly created key in any AWS services.
(Optional) Step 4 - Encrypt AWS S3 bucket with the keys from CipherTrust
When you create a new AWS S3 bucket on the AWS console, under Encryption configuration, you should see the new key we just created on CipherTrust
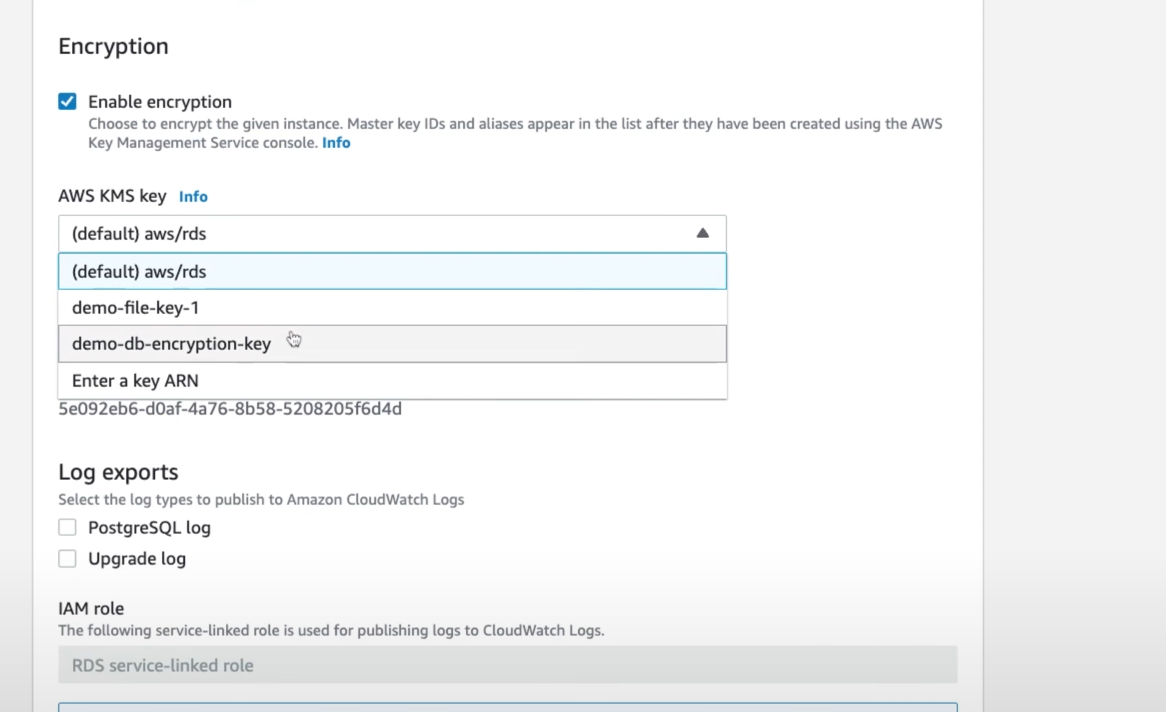
That's it, now every file uploaded to the newly created S3 bucket will be encrypted with our key managed on CipherTrust Manager.
For any questions or to request a tutorial check out our community forum.